Setup React Typescript with Vite & ESLint

Vite is trending recently, because of its simple setup and much faster execution speed than Webpack.
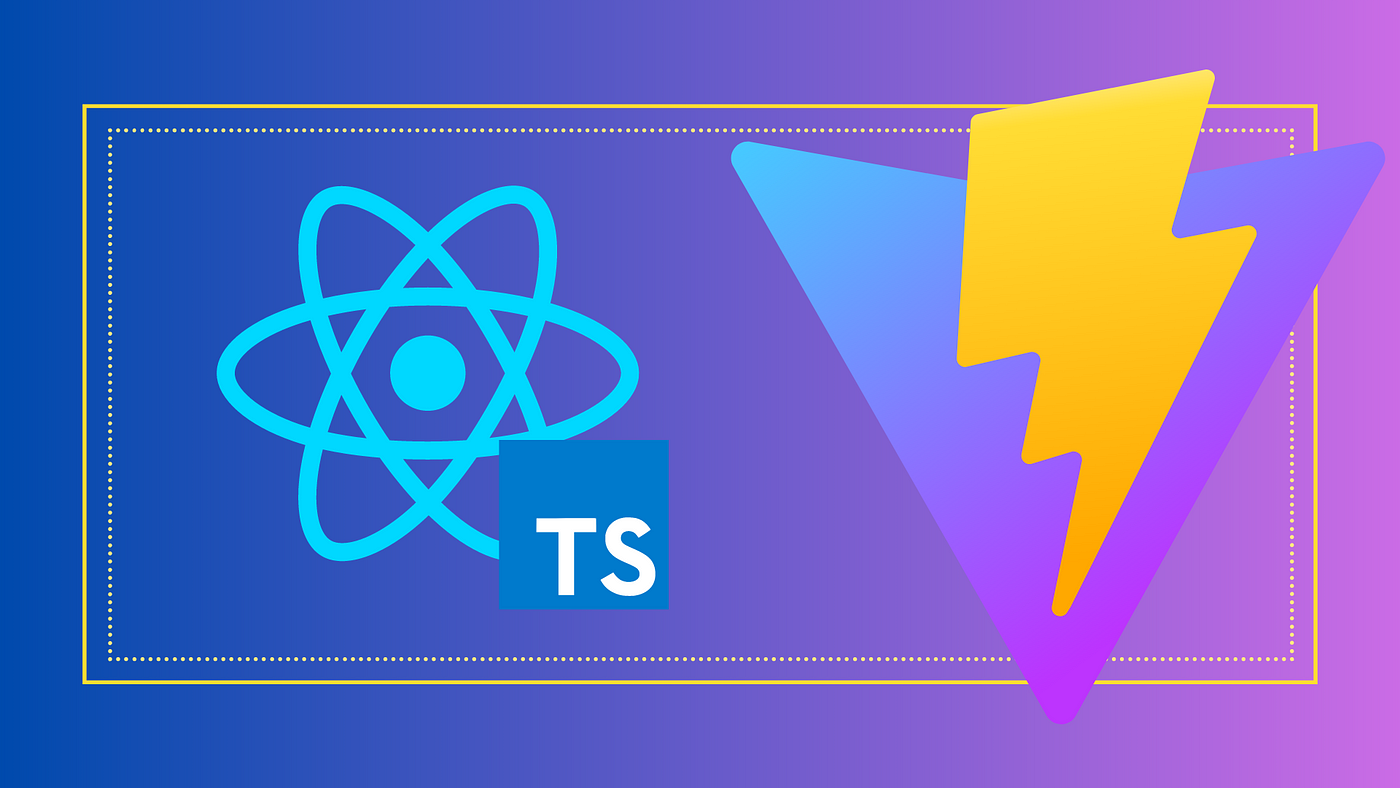
🥇ReactJs Vite folder structure
Below is the complete directory structure of the ReactJs Typescript Vite ESLint Prettier project
📦react-app
┣ 📂dist
┣ 📂public
┃ ┗ 📜vite.svg
┣ 📂src
┃ ┣ 📂assets
┃ ┃ ┗ 📜react.svg
┃ ┣ 📜App.css
┃ ┣ 📜App.tsx
┃ ┣ 📜index.css
┃ ┣ 📜main.tsx
┃ ┗ 📜vite-env.d.ts
┣ 📜.editorconfig
┣ 📜.eslintignore
┣ 📜.eslintrc.cjs
┣ 📜.gitignore
┣ 📜.prettierignore
┣ 📜.prettierrc
┣ 📜index.html
┣ 📜package-lock.json
┣ 📜package.json
┣ 📜tsconfig.json
┣ 📜tsconfig.node.json
┗ 📜vite.config.ts- Dist folder: Folder containing build files
- Public folder: Contains index.html file and related files such as favicon.ico, robots.txt,...
- src folder: Contains our main source code
- Folder src/assets: Contains media, css (the App.css and index.css files above I left intact when first created, you can put them in assets/styles for simplicity), fonts
- The remaining config files will be introduced in the sections below
🥇Step 1 - Create Vite project
Vite requires Node version 14.18+, 16+ to operate stably. However, some templates require a higher version, so if it warns, please update nodejs to a higher version.
You can use npm or yarn or pnpm, here I use npm for simplicity.
With npm
npm create vite@latestwith yarn
yarn create vite
With PNPM
pnpm create vite
After running, it will ask to enter a project name
Need to install the following packages:
create-vite@4.1.0
Ok to proceed? (y) y
✔ Project name: … react-appNext is to choose Framework
✔ Select a framework: › React
Select template, here I choose TypeScript + SWC, SWC will replace Babel for compiling Typescript/Javascript code. SWC is 20 times faster than Babel
✔ Select a variant: › TypeScript + SWC
Next is the folder just created by Vite
cd react-app
Install packages
🥇Step 2 - Install related packages ESLint and Prettier
After completing step 1, by default Vite has already helped us with basic configuration for ESLint and TypeScript, but to make coding easier, we will install some more packages.
npm i prettier eslint-config-prettier eslint-plugin-prettier -DThese are the things we install
- prettier: code formatter main
- eslint-config-prettier: ESLint config set to disable ESLint rules that conflict with Prettier.
- eslint-plugin-prettier: Use some additional Prettier rules for ESLint
🥇Step 3 - Config ESlint to standardize the code
Open the eslint.config.js file
Add this value to the ignores array, the purpose is that I do not want ESLint to check the vite.config.ts file
'vite.config.ts'You import this at the beginning of the eslint.config.js file
import eslintPluginPrettier from 'eslint-plugin-prettier'
Add the following code to the rules object to add Prettier rules
'prettier/prettier': [
'warn',
{
arrowParens: 'always',
semi: false,
trailingComma: 'none',
tabWidth: 2,
endOfLine: 'auto',
useTabs: false,
singleQuote: true,
printWidth: 120,
jsxSingleQuote: true
}
]🥇Step 4 - Config Prettier to format the code
Create a .prettierrc file in the mail in the root directory with the content below
{
"arrowParens": "always",
"semi": false,
"trailingComma": "none",
"tabWidth": 2,
"endOfLine": "auto",
"useTabs": false,
"singleQuote": true,
"printWidth": 120,
"jsxSingleQuote": true
}The purpose is prettier configuration. You should install Extension Prettier - Code formatter for VS Code so it can understand.
Next Create a .prettierignore file in the root directory
Mục đích là Prettier bỏ qua các file không cần thiết
node_modules/
dist/🥇Step 5 - Config editor to standardize editor configuration
Create an .editorconfig file in the root directory
The purpose is to configure configs to synchronize editors with each other if the project has many participants.
For VS Code to understand this file, install the Extension EditorConfig for VS Code
[*]
indent_size = 2
indent_style = space🥇Step 6 - Configure alias for tsconfig.json
Adding an alias to the tsconfig.json file will help VS Code understand and automatically import for us. Note this is for help only.
Add this to compilerOptions in the tsconfig.json file
"baseUrl": ".",
"paths": {
"~/*": ["src/*"]
}The meaning of this paragraph is that we can import Login from '~/pages/Login' instead of import Login from '../../pages/Login'. Much shorter and easier to see!
🥇Step 7 - Configure alias for vite vite.config.ts
nstall the @types/node package to use node js in the ts file without errors
npm i @types/node -D
Configure alias and enable source map in vite.config.ts file
import react from '@vitejs/plugin-react-swc'
import path from 'path'
// https://vitejs.dev/config/
export default defineConfig({
plugins: [react()],
server: {
port: 3000
},
css: {
devSourcemap: true
},
resolve: {
alias: {
'~': path.resolve(__dirname, './src')
}
}
})🥇Step 8 - Update script for package.json
Open the package.json file, add the script below
"scripts": {
//...
"lint:fix": "eslint --fix src --ext ts,tsx",
"prettier": "prettier --check \"src/**/(*.tsx|*.ts|*.css|*.scss)\"",
"prettier:fix": "prettier --write \"src/**/(*.tsx|*.ts|*.css|*.scss)\""
}
🥇Command to run the project
That's it, to run in the dev environment, we will run it with the npm run dev command.
If you want to build, npm run build
There are also some commands like.
- Preview the build results with the npm run preview command
- Check if the project has any errors related to ESLint: npm run lint
- Automatically fix ESLint related errors (not everything can be fixed, but many can be fixed): npm run lint:fix
- Check if the project has any errors related to Prettier: npm run prettier
- Automatically fix Prettier related errors: npm run prettier:fix